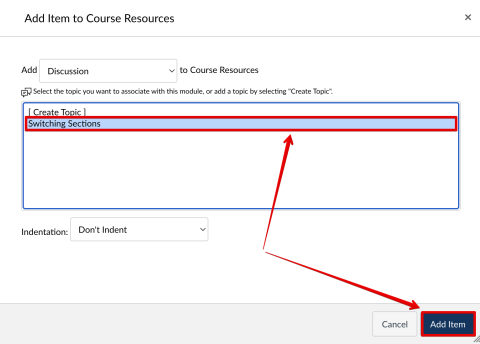Following successful experiences with UCSB instructors, we developed a sample Discussion activity for students to coordinate switching sections. In a Discussion, a student posts their current section information and preferred section time, and a student who wants to switch with them replies to their post. Once two students agree, they should send a message to the Instructor via the Canvas Inbox with the required information. The instructor will then facilitate the switch by contacting the Department’s staff/administrator. To add this Discussion to your course follow this guide.
Import the Discussion from Canvas Commons
- Log in to Canvas and navigate to Commons
Image
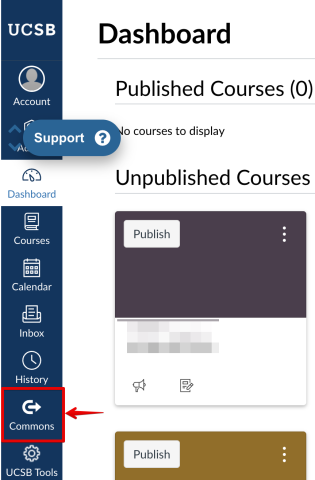
- Authorize access to Commons, if this is your first time there
Image
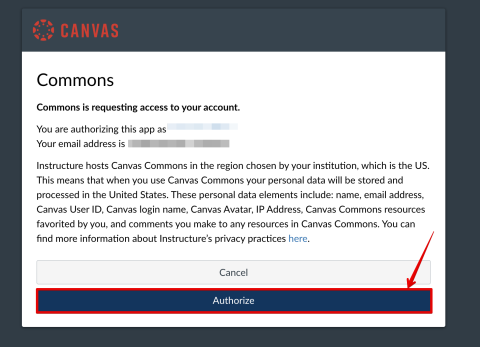
- Search “Switching Sections Discussion”
Image
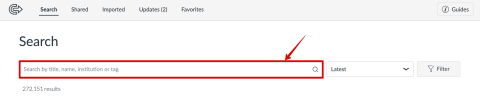
- Click “Switching Sections Discussion”
Image
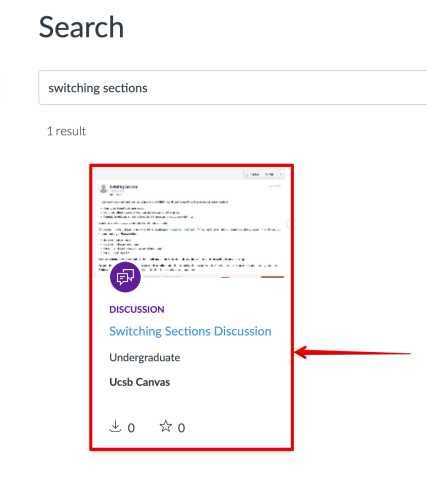
- Click “Import/Download”
Image
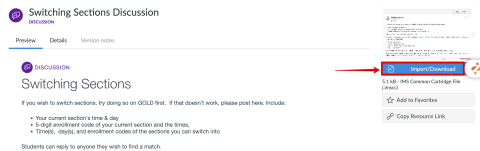
- Check the course you wish to import the Discussion into and click “Import into Course.” The Discussion will appear shortly in your course
Image
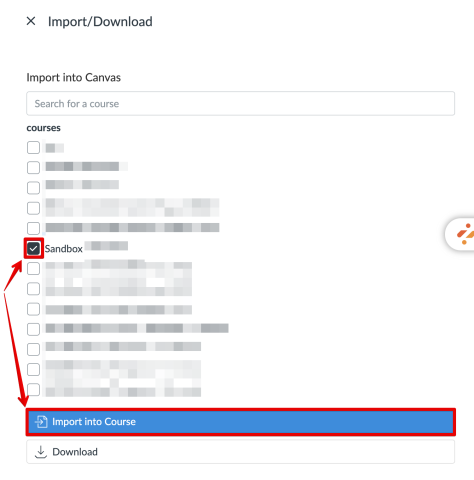
Review the Discussion
- Navigate to your course
- Click Discussions in your course navigation menu
Image
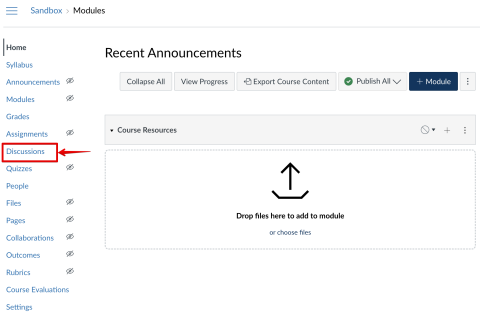
- Click “Switching Sections”
- Optional: Make any edits to the prompt by clicking “Edit” and then clicking “Save”
Image
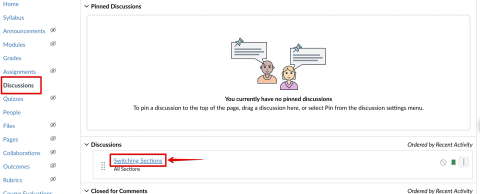
- Optional: Make any edits to the prompt by clicking “Edit” and then clicking “Save”
- Click the green subscribed button to unsubscribe from the forum so you don’t receive notifications when students post. The button should turn gray, indicating you are no longer subscribed to the discussion.
Image
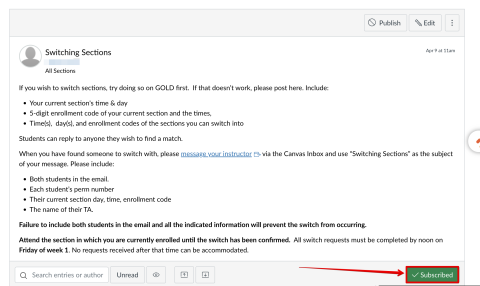
- Publish the Discussion
Image
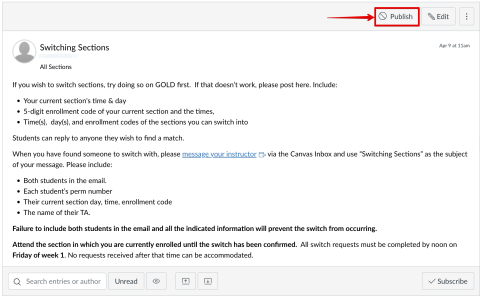
Add the Discussion to Modules
- Click “Modules” in the course navigation menu
Image
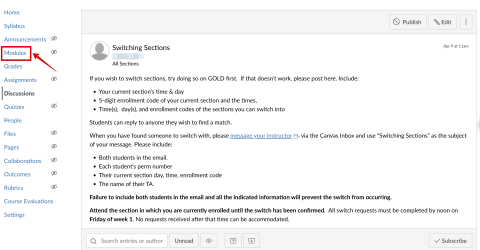
- Click “+” icon in the top right of the “Course Resources” module
Image
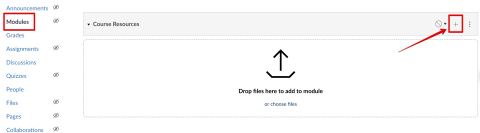
- Click the “Add” dropdown menu
Image
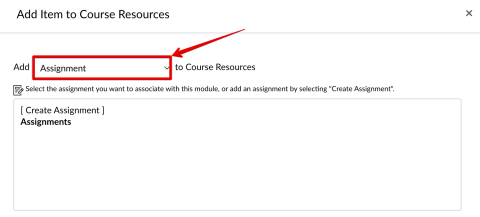
- Select “Discussion”
Image
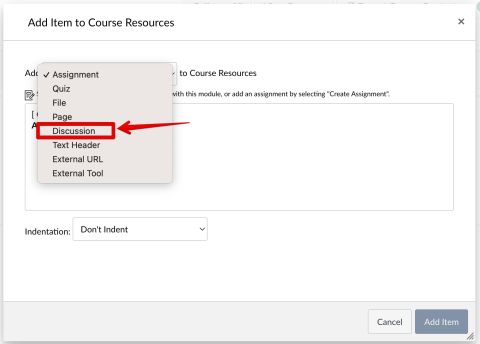
- Select “Switching Sections” and click “Add Item”
Image